広告
Gmailを使われている人は多いと思いますが、色々なサイトの会員になるときに同じGmailのアドレスを登録していると、「受信トレイ」の「メイン」にメールがあふれて重要なメールが探しにくくなります。ここでは、登録したサイトから来る重要度が低く大量のメールを「メイン」以外の「タブ」に分類して、「メイン」すっきりさせるTipsです。
広告
方法は、
- メールアドレスの別名を利用して登録する。
- フィルタを作って、別名が宛先のメールを別のタブに振り分ける。
の二段階です。
1.メールアドレスの別名を利用して登録
説明ではメールアドレスを”@”の前後に分けて説明します。以下、”@の前”をローカル部(local-part)、”@の後ろ”をドメイン(domain)と呼びます。例えば、sample@gmail.com(説明用なので、実在したらごめんなさい)を例に挙げると、”sample”がローカル部で、”gamil.com”がドメインです。
Gmailのアドレスが一つでも、複数のアドレスを使う方法があります。それらを使ってフィルタの条件に利用します。別名のアドレスでも、sample@gmail.comにおなじように届くメールアドレスの例を示します。
Gmailのアドレスが一つでも、複数のアドレスを使う方法があります。それらを使ってフィルタの条件に利用します。別名のアドレスでも、sample@gmail.comにおなじように届くメールアドレスの例を示します。
1. Gmailのドメイン(@の後)はgooglemail.comとしても、gmail.comと同じメールアドレスに届く
sample@googlemail.com
も同じところに届く。
2. Gmailではローカル部(@の前)の大文字小文字の区別は無い
SAMPLE@gmail.com, Sample@gmail.com, sAMPLE@gmail.com, SaMpLe@gmail.com, sAmPlE@gmail.com
なども同じところに届く
3. Gmailではローカル部(@の前)は、@の直前を除いて”.”が文字間に一つずつなら入っても区別されない。
s.ample@gmail.com, sa.mple@gmail.com, sam.ple@gmail.com, sa.mp.le@gmail.com, s.a.m.p.l.e@gmail.com
なども同じところに届く。
4. Gmailではローカル部(@の前)の本来の文字列の後に”+”を付けてから英数字を追加しても区別されない。
sample+abc@gmail.com, sample+def@gmail.com
なども同じところに届く。
ここで、簡単に使えてお勧めなのは1番です。メールが良く来るサイトなどにGmailのメールアドレスを登録する際は、ドメイン(@の後)をgooglemail.comにしておいて、一つのフィルタを作って全部「メイン」タブ以外の他のタブに分類します。
4番が使えると登録サイトの名前の略称などを”+”の後ろに入れられて便利なのですが、サイトによっては記号の入ったメールアドレスを受け付けない場合もあるので、1を使った上で、可能な場合は4も併用すると、より細かなフィルタが設定ができます。
2.フィルタの設定
- まずGmailの設定画面を開きます。Gmailの受信トレイ画面から右上の歯車のようなマーク
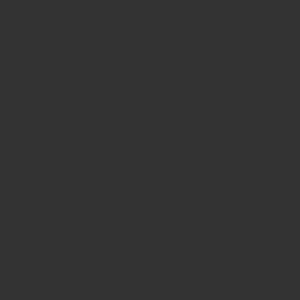 をクリックしてから、「設定」をクリックします。
をクリックしてから、「設定」をクリックします。 - 画面上側のメニューから「フィルタとブロック中のアドレス」をクリックします。
- 画面下の方から「新しいフィルタを作成」をクリックします。
- 例えば、ここで例えばToに”sample@googlemail.com”などと記入し、sample@googlemail.com宛に来たメールに対するフィルタを設定します。また、発信元アドレスや件名などに関しての情報を追加すると、より細やかな条件設定が出来ます。
- フィルタ条件が決まると、「この条件でフィルタを作成≫」をクリックする。
- 必要なら「ラベル」を付けて分類する。タブを分けるためには、「カテゴリ」のところで分類する。三本松はカテゴリを「ソーシャル」に指定して「メイン」から分けているが、他のカテゴリでも良い。現状はカテゴリには自由な命名ができないことと、種類が限られていることもあって、ソーシャルを選んだ。「◯◯通の一致するメッセージにもフィルタを適用する。」のチェックをつけておくと、これまでに既に届いているメールに対しても、同じフィルタ処理をしてくれる。条件を全て記入したら「フィルタを作成」をクリックする。
フィルタの設定の仕方次第では、自動的に転送したり既読マークを付けたり、色々なことが可能になりますので、その辺りはお好みに合わせて試してみて下さい。
広告
