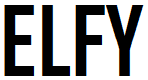※動画解説の方が良い方は、使い方の解説動画その2(3:22)を御覧ください。
ブラウザのブックマークなどの編集ができる人には、一度設定すると、YouTubeのサイトからワンクリックでELFYに登録してそのまま視聴できるBookmarkletをお勧めします。登録が面倒な方は、この枠内は飛ばして、「設定メニューの開き方」から読んでください。
設定メニューの開き方
ELFYは、YouTubeの動画と再生する時間の範囲を指定して見ることができます。
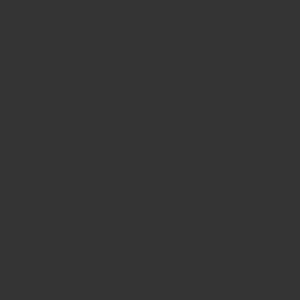 図1 Settingの開き方
図1 Settingの開き方
まず、下部の▶Settingをクリックして設定メニューを開きます。
YouTube動画のID(Video ID)を入力
YouTubeのサイトで見たい動画のVideo IDを調べてきて入力します。
※Video IDの調べ方は下の方で説明します。
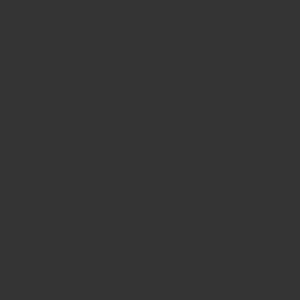 図2 動画設定メニュー
図2 動画設定メニュー
- ①のインプットボックスにVideo IDを入力。半角英数文字。
- ②に再生を開始したい時間を秒単位で入力。半角数字のみ。
- ③に再生を終了したい時間を秒単位で入力。半角数字のみ。
- ④[Submit]ボタンをクリックすると、①②③の情報が反映されて動画が更新されます。
【参考】Video IDをそのままにしておくと、同じ動画で再生する時間の範囲だけが変わります。
※時間の範囲が不適切な場合は、誤動作の原因となります。元の動画の長さと矛盾する場合などは、動画の時間の範囲内に収まるように修正される場合がありますが、完全ではありませんので出来るだけ正しい値を入力してください。
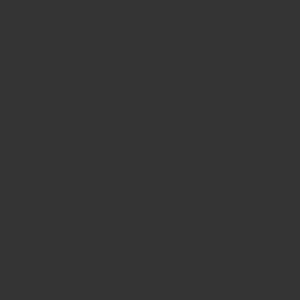 図3 Video IDの抽出
図3 Video IDの抽出
⑤に見たいYouTube動画のURLを入力して⑥をクリックすると、大抵の場合はVideo IDを抽出でき、Video IDのインプットボックスに書き込まれます。下記に説明する「共有」ボタンで表示される共有用のURLなら大丈夫です。
シェア用のリンク作成
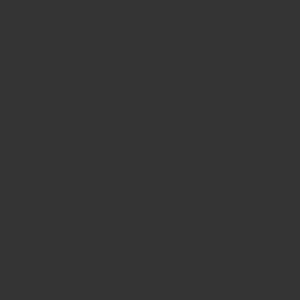 図4 共有(シェア)用のリンク
図4 共有(シェア)用のリンク
ELFYの動画の設定を変更しても、ブラウザ上に表示されるサイトのURLは変更されません。SNSなどに貼り付けて他の人と共有したいときなどは、⑦のボタンを押して共有用のリンクをブラウザで再読み込みするとブラウザのURLも共有用のリンクに更新されます。⑧に表示されているものが共有用のリンクですので、これをコピーしてもかまいません。
YouTube動画のVideo ID
YouTubeのサイトから動画のVideo IDを取り出す方法です。
- URLのクエリーパラメータから”v”の値をコピーする。(図5参照)
- [共有]をクリックして、表示されたURLのhttps://youtu.be/の後ろに続く文字列をコピーする。(図6参照)
- [共有]をクリックして、表示されたURL全体をコピーし、ELFY上で抽出する。(図3参照)
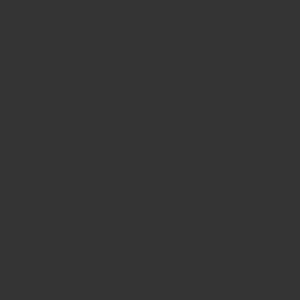 図5 URLのクエリーパラメータからVideo IDをコピー(上級者向け)
図5 URLのクエリーパラメータからVideo IDをコピー(上級者向け)
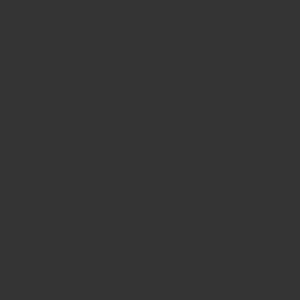 図6 共有ボタンで表示されるURLからVideo IDをコピー
図6 共有ボタンで表示されるURLからVideo IDをコピー
説明が駆け足になって申し訳ありません。後日もう少し手直しします。