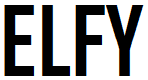【開発の背景と現状】
元々はYouTubeでシャドウイングやディクテーションなどで英語の勉強をしていたときに、標準のプレイヤーでは使いにくかった箇所を個人的に使いやすくしていったのが始まりです。
- 1時間超えの長い動画だと、秒単位の頭出しがマウス操作では難しい
- 練習したい範囲だけを再生したい
- 聞き逃したところを数秒だけ戻って聞き直したい
- 再生速度を遅くしてゆっくり聴きたい
- 指定した範囲だけを繰り返し再生したい
ということを考えながら作り始めましたが、知人などでやはりYouTubeの動画を英語の勉強に使用している人がいたので、試用してもらいながら希望を聞き、できる範囲で機能を追加していったところ、最初に思っていたよりも便利なものが出来上がったので、一般に公開することに致しました。YouTube APIの利用規約等により、ELFYも無料でご利用いただける形で公開しています。英語学習以外にも勉強、練習などでYouTube動画をお手本にする場合には使える機能がありますので、他の用途でもご利用ください。
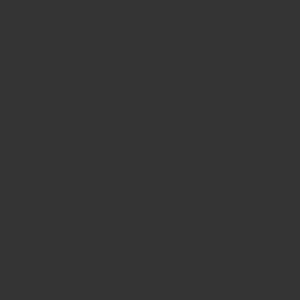
①動画画面
通常は下部に表示されるYouTubeのコントロールバーの表示を抑制しています。また、コントロールバー非表示にしているときは動画上をマウスでクリック、ドラッグする操作は不要ですので、動画上のクリックも無効になるようにして、誤動作を避けるようにしてあります。
スマホやタブレットなどで画面が表示が狭い場合は、⑭で動画部分のサイズが変更できます。
②From Start
ELFYでは元のYouTube動画の一部のみを再生できるように元動画の再生時間の秒単位を使用して開始時間(Start Time)と終了時間(End Time)を設定できます。このボタンをクリックすると、再生の途中であっても開始時間に戻って再生します。ただし、一時停止(Pause)がかかっている場合は開始時間に戻って一時停止のままとなりますので、その場合は③Play/Pauseをクリックして一時停止を解除してください。
③Play/Pause
一時停止と再生を切り替えます。一行下にあるPause表示が通常は薄字となっていますが、一時停止(Pause)がかかっているときは濃く表示されます。最初にページを読み込んだときや、動画の設定を変えたときに再生がストップする場合は、①の代わりにこのボタンでも再生開始できます。
④Mute/UnMute
音声を抑制(ミュート)します。無音時には通常薄字であるMUTEの表示が濃くなります。
⑤Alt Loop
音声を抑制(ミュート)します。無音時には通常薄字であるMUTEの表示が濃くなります。
⑥3,5,10秒移動
動画再生位置を3,5,10秒単位で移動します。”<“がついているものが指定秒数戻り、”>”がつているものが指定秒数進みます。
[<10s][<5s][<3s]のクリックで、再生位置をそれぞれ10秒、5秒、3秒戻るので、聞き取れなかったところなどを繰り返して聞くのに使えます。 [<5s]と[<3s]を続けてクリックすることで8秒戻したり、 [<10s] を3連打で30秒戻す使い方もできます。一時停止がかかっている状態でも使えます。再生範囲として設定した範囲を超える場合は移動できません。再生速度を変更している場合にも、元動画の標準再生速度での秒数を元に動画の再生位置を移動します。
[3s>][5s>][10s>]は再生位置をそれぞれ 3秒、5秒、10秒 進めます。戻るときとほぼ同様です。
⑦進捗表示
プログレスバーと秒数、パーセントの表示で再生の進捗を表示します。上側のSettingが設定範囲を基準にした進捗表示で、下側のOriginalが元動画を基準にした再生の進捗表示です。長い動画の一部だけを再生範囲とした場合には、YouTube標準のコントロールバーにあるプログレスバーでは狭い時間範囲の進捗が分かりにくいので表示しています。プログレスバーの右側は
・再生済の時間[秒]
・範囲設定した、或いは元動画の時間全体[秒]
・再生済時間の割合をパーセント表示
・残り時間 [秒]
の順です。㉑から動画の設定を変えるときに不適切な時間設定をすると、表示がおかしくなる場合もあります。
⑧音量
0~100を10刻みで10段階で音量を変更します。[Vol+]で音量を一段回上げて、[Vol-]で音量を一段回下げます。Webブラウザに依存するので、スマホやタブレット等では機器本来の音量操作を使用してください。
⑨指定秒数移動
⑥で準備されている 3,5,10秒 以外の移動時間を設定して再生位置を移動できます。Time Jumpの右脇にあるインプットボックスに半角数字で秒数を入力して[Jump]をクリックします。戻るときはマイナスの数値で、進めるときはプラスの数値で入力します。「-20」は20秒戻り、「45」は45秒進みます。 ⑥と同様に設定の時間範囲を超える場合は移動できない。
⑩左右反転(ミラー)
[Mirror]ボタンで左右を反転した表示と切り替えます。左右反転中は通常薄字で表示されている右側のMirrorの字が濃く表示されます。⑪再生速度の変更
Change Speedの[UP][DOWN]で再生速度を変更できます。YouTubeの動画ごとに推奨する再生速度があるため、それをAvailable Speedにパーセント表示します、通常25% , 50% , 75% , 100% , 125% , 150% , 175% , 200%の8段階が表示されていますが、現在の再生スピードのみ濃い黒字で表示し、その他は薄字で表示しています。設定などの変更時に誤動作の可能性がある場合は、標準速(100%)に戻すようになっているので、必要によって再度再生速度を変更し直してください。ディクテーションの練習で作者自身何度も試してみましたが、25%(1/4速)で英語が聞き取れない場合は、話している速度の問題ではなく、リエゾンなどで音がつながって単語やシラブルが判りにくくなったり、ネイティブ同士では決り文句なのでいい加減な発音でも通じてるような場合でした。従って、英語の聞き取りの練習などにはこの程度まで遅くできれば充分だと考えています。もっといろいろな再生速度に変更したい場合は、Chromeブラウザを使用している人には、拡張機能のVideo Speed Controllerをお勧め致します。
⑫画面下部の字幕ボカし
字幕がYouTubeの機能としてテキストを画像に重ねて表示されている場合は、YouTubeの機能で表示と非表示を切り替えることができますが、動画自身に画像として字幕が焼き込まれているものがあります。字幕を見ずに聞き取りの練習をしたいときにはそのような種類の動画が不便であるため、[Blur CC]のボタンで簡易的にボカすことで字幕を読めないようにしました。ボカす場所は下部にしてあるので、横などに字幕が出る場合などには対応できません。将来的にはAIなどで除去できる時代が来ると思いますが、あくまでも簡易的な手段で実現しているため、出来が悪いのはご容赦ください。Webブラウザのフィルターの機能を利用しているので、PCで使用するモダンなブラウザではだいたい対応していると思いますが、FireFox(2021年1月時点)など対応していないブラウザもあります。また、スマートフォンやタブレット端末では対応していないブラウザが多いと思います。YouTubeのPlayPhraseMeのチャンネルなど聞き取りの練習に良いコンテンツがYouTube上にあるのですが、上記のように簡単に字幕が消せないため、苦肉の策としてつけてみた機能です。多少なりとも画像の雰囲気がわかるので、臨場感をもった英語学習に役立てばと思います。動画の製作者の意図通りに再生されていないということはあまり良いことではないとも思いましたが、YouTube側に配慮してYouTubeロゴを隠さないようにするなどの工夫をし、黙認されているうちは便利な機能ですので使えるようにしておきたいと思います。物理的にすりガラスをディスプレイの下部に置くのとあまり変わらないことを、ソフトウェア上で行っています。
⑬元動画へのリンク
動画の元データをYouTubeのサイトで見れるようにリンクを表示しています。[Go YouTube Site]のボタンをクリックするとYouTubeのサイトで動画を閲覧できます。再生する時間の範囲をURLクエリパラメータに反映したリンクとしていますが、YouTube上での動画の設定によってはURLクエリパラメータでYouTubeのサイトに渡した開始時間と終了時間が無効にされる場合があります。開始時間は多くの場合有効ですが、終了時間が無効になることがしばしばあります。
⑭動画のスクリーンサイズ変更
再生する動画の画面サイズを変えることができます。ボタンにピクセル数単位で「横x縦」で記しています。Custome Screen sizeのところで半角の整数で値を入力して[Resize]ボタンをクリックすると、独自のサイズにすることもできますが、小さすぎると動画が正常に見れませんので、数字はどちらも200以上にしてください。
⑮字幕表示
字幕を強制表示します。動画の言語設定などによって望んだ言語で表示されない場合は、⑱でコントロールバーを表示してYouTubeの機能を直接使ってみてください。この設定を変更するときには子フレームを再読み込みするので、再生速度が標準速に戻ったりしますので、設定がもとに戻っている箇所は改めて設定し直してください。
⑯ 字幕非表示
字幕を非表示にします。この設定を変更するときには子フレームを再読み込みするので、再生速度が標準速に戻ったりしますので、設定がもとに戻っている箇所は改めて設定し直してください。
⑰字幕表示(言語を日本語に設定)
字幕を強制表示します。⑮と違し、言語設定を強制的に日本語で設定するようにしていますが、元動画の設定によっては期待通りの動作とならない場合があります。その場合は⑱でコントロールバーを表示してYouTubeの機能を直接使ってみてください。この設定を変更するときには子フレームを再読み込みするので、再生速度が標準速に戻ったりしますので、設定がもとに戻っている箇所は改めて設定し直してください。
⑱コントロールバーの表示/非表示切り替え
埋め込まれた動画の下部にYouTube本来のコントロールバーやプログレスバーを表示したり、非表示にしたり切り替えることができます。初期状態では非表示にしていますが、ELFYでの操作がうまく行かない場合にご利用ください。コントロールバー表示時は、原則として動画上のクリックも可能になりますが、⑫のボカしを入れているときには、フィルターがコントロールバーを隠しますのでボカしは解除してください。
⑲メニューの日英切替
ELFYのメニューの言語を切替えます。
⑳リセット
ELFYを初期状態に戻します。設定を初期化して子フレームを再読み込み します。
㉑動画情報の変更
他のYouTube動画に変更したり、再生する時間の範囲を変更したりする設定画面を開きます。一時的にフレームの縦寸法が合わずに、右側にスクロールバーが表示されることがありますが、子フレーム内を適当にクリックすると表示が直ります。詳細はこちらのページで解説します。